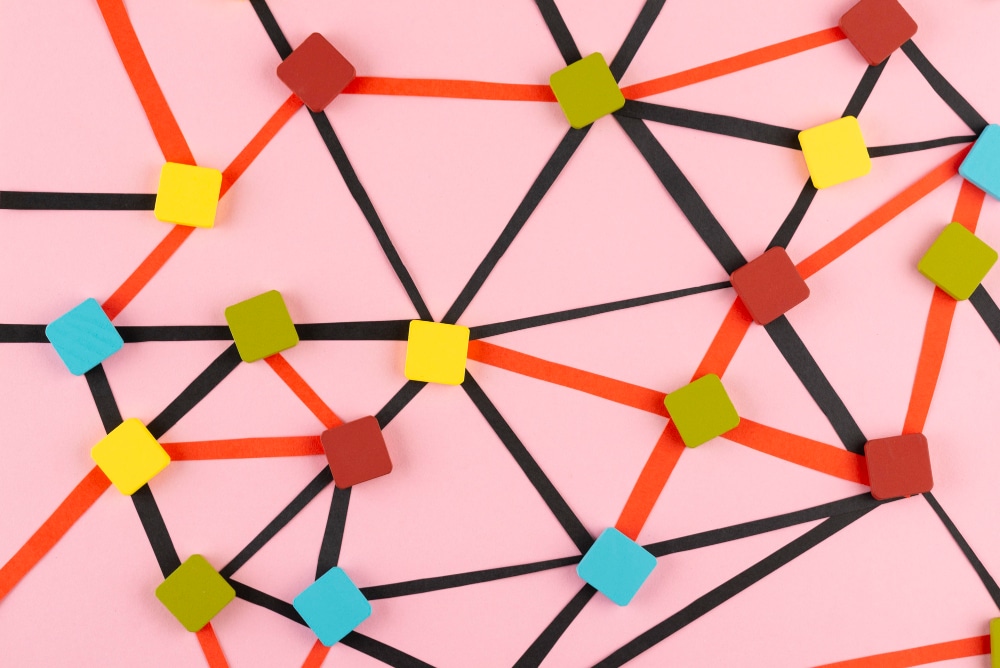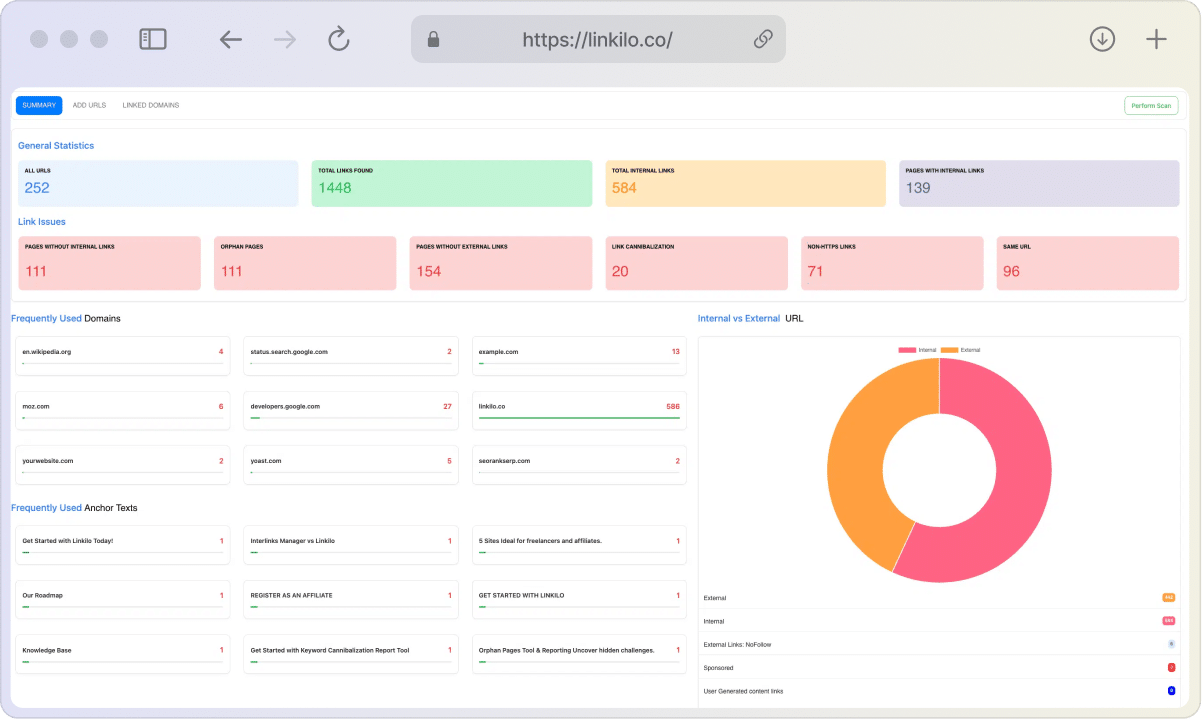Do you want to use WordPress to create a hyperlink? One of our users recently inquired about how to add a link in WordPress.
In WordPress, there are various ways to add links. For example, links can be added to posts, pages, the main menu, sidebar widgets, the footer area, and other areas.
We’ll show you how to add a link to WordPress posts, pages, widgets, navigation menus, and more in this complete beginner’s guide.
What are website links?
A link (sometimes known as a hyperlink) is a clickable element on a page that takes the user to another page. It can be shown as text, a button, or an image. Regarding links on your website, we can distinguish between internal and exterior (outbound) links.
When you click on an internal link, you’ll be taken to another web page on the same site. As a result, these links can potentially improve the amount of time consumers spend on your site, enhancing your website’s authority and search engine rating.
External links, on the other hand, take users to pages on another domain. These are frequent links that provide more information to your readers, increasing your website’s value. In addition, because Google ranks sites based on their reliability and experience, these links can help you rank better.
Why are links important?
Links are the lifeblood of the internet; hence they are extremely vital.
Most websites on the internet are linked together, which is why the name “web” or “World Wide Web” was coined in the first place.
These are the text, buttons, and other items you click to navigate from one page or website to the next.
Consider visiting a website where there are no links to click on. Instead, you’ll have no choice but to press the back button on your browser.
Links on specific websites direct viewers to where they can get further information.
You may increase the time users spend on your website by strategically arranging links. It also assists users in discovering additional material, making an online purchase, or subscribing to your email newsletter.
How to add links to your WordPress website
There are two different ways to add both internal and external links on WordPress based on your current WordPress setup:
1. How to add links to WordPress posts and pages
Using the block editor in WordPress, you can easily add links to your blog posts and pages.
Update your post or page or start from scratch.
Next, select the text to which you wish to add the link. The anchor text for the link in the selected text. Now select the ‘Link’ option:
A box will appear where you may type a URL.
A web address is referred to as a URL.
For example, https://linkilo.co/types-of-internal-links/ is the URL for Linkilo’s guide on the different types of internal links.
Copy and paste the URL of the post or page you want to link to, for example:

To include the link in your article, click the Apply (Enter) button. Looking for information on your own site might be easier if you’re linked to it. WordPress will find your content if you type a word or two from the title:

The URL will be automatically added when you click on the title of the page or post you want to link to. To insert the URL into your post, click the Apply button.
Click the right-hand arrow to make your link open in a new tab. Then, by clicking the toggle, you may make your link open in a new tab.

Note: This option should only be used for links to third-party websites. This prevents users from leaving your website while they are browsing it.
2. Using the Old WordPress Classic Editor to Add a Link
Creating a link is similar if you use the conventional editor rather than the block editor.
Open the post you want to edit or start from scratch. Then, find and highlight the text you wish to use as the link’s anchor.
Then, click the Link button on the first row of the toolbar buttons.

The URL you want to connect to can then be copied and pasted into the block editor, or you can search for it. Then, add your URL to the anchor text directly.
Put the URL into the anchor text in both the block and traditional editors to add a link.
To begin, copy the link’s URL. Then, in your post, underline your chosen anchor text.
The URL can then be pasted by right-clicking and selecting ‘Paste’ or pressing Ctrl+V (Windows) or Command+V (Mac).
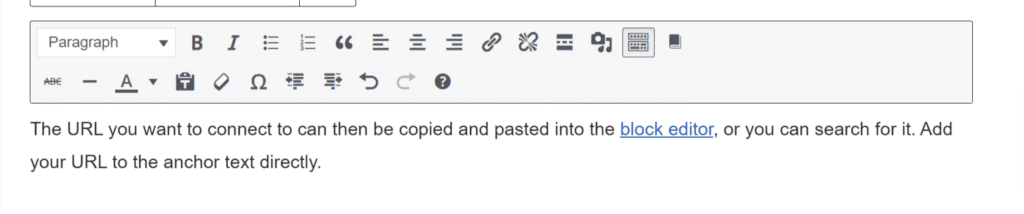
WordPress will recognize that you’re pasting a URL rather than text and convert the anchor text to a link. To learn more about how to use the block editor efficiently, check out our advice for mastering the WordPress content editor.
Conclusion
Links are important navigational features that can benefit your website in various ways. Internal links can assist your users in navigating your website more easily and improve your search engine rating. External linking can help your website’s authority and overall reputation in your field if done correctly.
Our comprehensive guide shows that WordPress allows you to add links to your site in various ways, including pages, posts, widget sections, navigation menus, and more. You may also quickly add features like buttons, link names, no follow tags, and embed related content into your site.
Follow our extensive guidelines and adhere to some (if not all) of the linking mentioned above practices. By doing so, you’ll be well on your path to increasing link authority, user engagement, and, eventually, industry success.